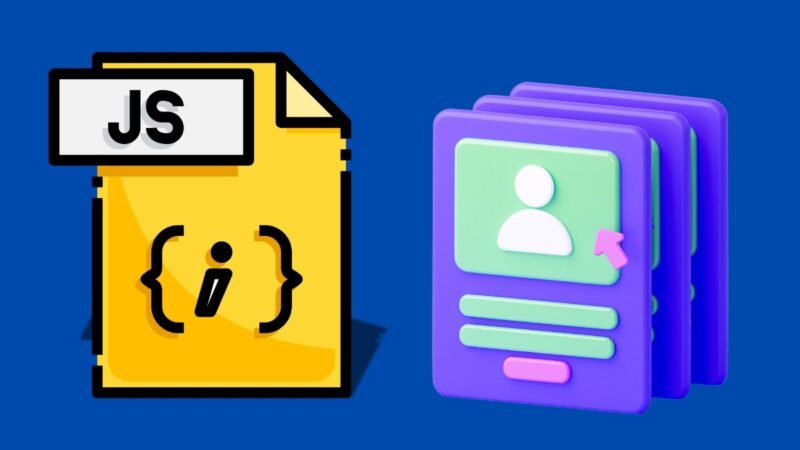Hey there, fellow coder! Ever been scratching your head wondering how to pull data from your server-side ViewBag into your client-side JavaScript? Trust me, you’re not alone. Today, we’re going to break down how to get the value of ViewBag in JavaScript in a clear, step-by-step way—all while keeping it fun and approachable.
What’s the Deal with ViewBag? 🤔
If you’re working with ASP.NET MVC (or ASP.NET Core MVC), you already know that ViewBag is a dynamic property that lets you pass data from your controller to your view. But here’s the twist: when you need that data on the client side (i.e., in JavaScript), you have to bridge the gap between server-side code and your browser. Think of it as teleporting a message from one world to another!
Method 1: Inline JavaScript with Razor Syntax
The simplest way to get a ViewBag value into JavaScript is to directly embed it in your script block using Razor. Here’s a quick example:
<!-- In your Razor view (e.g., Index.cshtml) -->
@{
ViewBag.Message = "Hello, World!";
}
<script>
// Access the ViewBag value using Razor syntax.
var message = '@ViewBag.Message';
alert(message); // Displays: Hello, World!
</script>
Why this works:
When the server processes the Razor view, it replaces @ViewBag.Message with its actual value. The resulting JavaScript code then becomes something like:
javascriptCopyEditvar message = 'Hello, World!';
Simple, right? 😊
Method 2: Using JSON Serialization for Complex Data
Sometimes, your ViewBag might hold more than just a simple string. If you’re dealing with objects or arrays, it’s best to use JSON serialization. This method ensures that the data is formatted correctly for JavaScript.
@{
// Let's assume ViewBag.User holds an object with Name and Age.
ViewBag.User = new { Name = "Alice", Age = 30 };
}
<script>
// Use JSON serialization to safely pass complex data.
var user = @Html.Raw(Json.Encode(ViewBag.User));
console.log("User Name: " + user.Name); // Outputs: Alice
console.log("User Age: " + user.Age); // Outputs: 30
</script>
Pro Tip:
Using Html.Raw(Json.Encode(...)) prevents any issues with quotes and special characters. It’s like wrapping your data in a neat, secure package before sending it off.
Method 3: Hidden Input Field – The Sneaky Way
If you prefer not to clutter your JavaScript with inline code, you can also store the ViewBag value in a hidden input field and then grab it using JavaScript.
@{
ViewBag.Info = "Secret info!";
}
<!-- Hidden input field holding the ViewBag value -->
<input type="hidden" id="viewbagInfo" value="@ViewBag.Info" />
<script>
// Retrieve the value from the hidden field.
var info = document.getElementById("viewbagInfo").value;
console.log("ViewBag Info: " + info); // Outputs: Secret info!
</script>
This method is especially handy when you have several pieces of data to pass around without mixing them into your main script.
Things to Keep in Mind ⚠️
- Server vs. Client:
Remember, ViewBag is evaluated on the server. By the time your JavaScript runs, the ViewBag value is already rendered into your HTML. - Data Types:
When dealing with non-string data, always lean towards JSON serialization to keep your data intact and free from formatting issues. - Security First:
Be cautious about what data you expose on the client side. Don’t pass sensitive information through ViewBag unless absolutely necessary.
Final Thoughts 🎉
Accessing the value of ViewBag in JavaScript is a powerful way to bridge your server-side logic with your client-side interactivity. Whether you’re using inline Razor, JSON serialization, or a hidden field, the key is to pick the method that best suits your project’s needs.
So go ahead, experiment with these techniques, and add a little extra magic to your web applications. If you found this guide helpful or have any cool tricks of your own, drop a comment below or check out more tips on SharihHassan.com. Happy coding! 🚀